Tools for Verifying Accessibility
Verifying Visual Accessibility: PDF Checkers
Sarah LeMire and Justin Romack
As instructors, many of the resources we share with our students are in PDF format. Although PDFs are a familiar and often convenient format, PDFs are not always accessible. However, it is possible to both create accessible PDFs from scratch and to fix existing PDFs that have accessibility issues.
Accessing Adobe Acrobat
Often instructors view PDFs using the same software as their students: Adobe Reader. Although Adobe Reader is a great (and free) tool, it does not have the functionality necessary to make accessible PDFs. Instead, you need Adobe Acrobat. Fortunately, Texas A&M University makes Adobe Acrobat available at no cost for all of its employees (including graduate assistants) through its Adobe Creative Cloud subscription.
To access Adobe Acrobat, visit https://adobe.com and log in with your TAMU email address. You can access Acrobat using the web client or download the app on your computer(Figure 19.1).
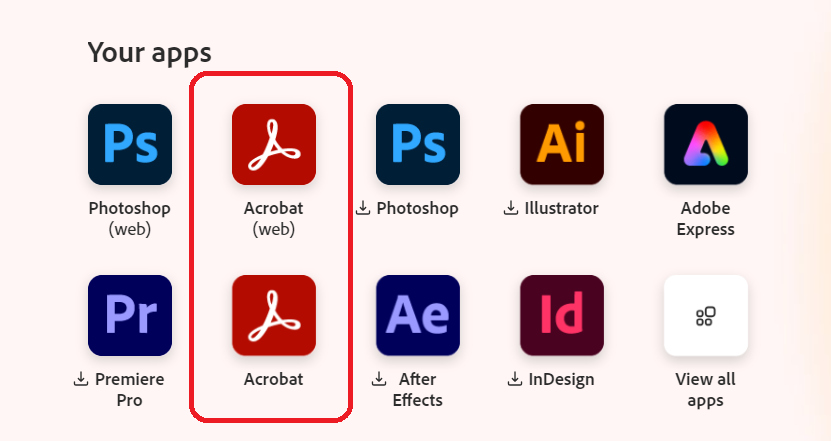
For more information about Texas A&M University’s Adobe Creative Cloud license, please see Technology Services’ information page.
Using Adobe Acrobat’s Accessibility Checker
Acrobat’s accessibility checker is listed under Tools. You may have to view all tools to find the accessibility menu, which is titled “Prepare for Accessibility” (Figure 19.2).
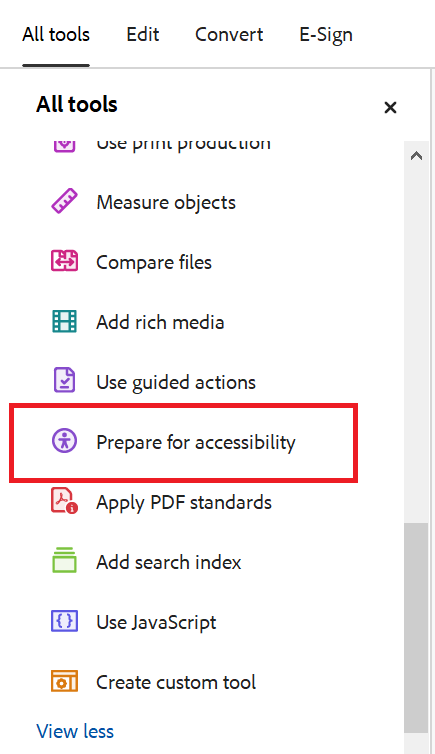
Once you open the Prepare for Accessibility menu, you’ll have access to several different accessibility options, as depicted in Figure 19.3 below.
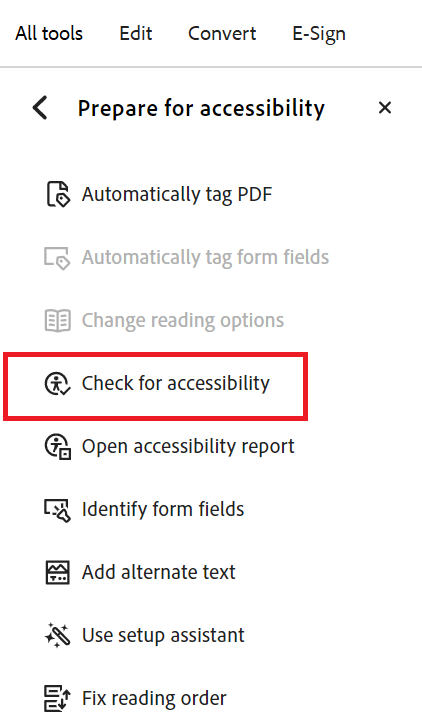
The “Check for Accessibility” feature will automatically scan your document for many accessibility issues, including missing alt-text, missing table headers, untagged content, and more. Checker results will be listed in the right-hand toolbar with problem areas marked as “Failed” (Figure 19.4).
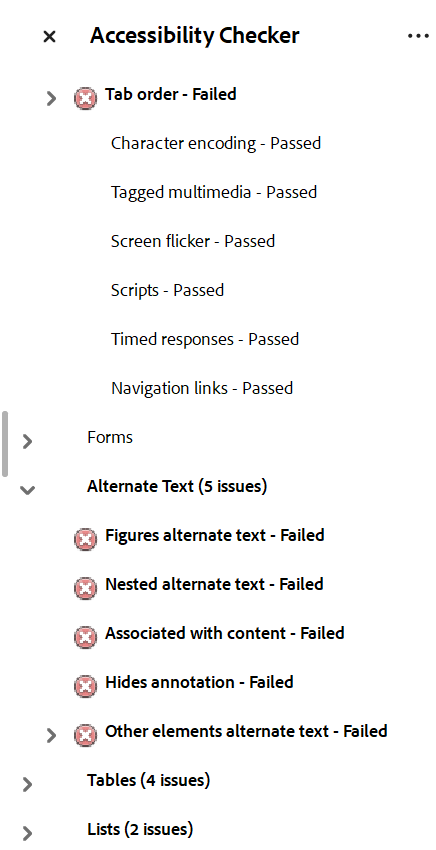
In addition, Acrobat explains the flagged issue. In many cases, there is an option to fix the issue right there in the Accessibility Checker (Figure 19.5). For example, you can add alt-text to an image without leaving the Checker.

NOTE: Sometimes the Accessibility Checker has false positives. If Adobe says that your file has a large number of issues, it may be worth doing some manual checking to see if your file truly has that many issues. For example, sometimes Adobe’s Accessibility Checker will flag images as missing alt-text although alt-text was already added. Before recreating the alt-text, it may be worth manually checking that the alt-text is visible in the original file.
Tips and Tricks for Making PDFs Accessible
The accessibility checker in Adobe is just one tool that you can use to make PDFs accessible. There are additional ways to fix an inaccessible PDF using Acrobat as well as other tools. Some of these strategies are listed below.
Fixing Issues in the Original File
Often the content in a PDF was created in a different file format, such as a Microsoft Word file or a Google Doc. If you come across an accessibility issue in a PDF, it may be quicker and easier to correct the issue in the original file and then re-create the PDF. For example, perhaps you made a Word document that included a table, but you didn’t mark the table headings as such in the original file before converting the file to a PDF. Although it would be easy enough to identify this issue using Acrobat’s Accessibility Checker, correcting the issue in Acrobat would require adjusting how the tables are tagged in the document.[1] In some cases, it may be easier to return to the original document in Word, highlight the table row and click the box indicating that it is a header row, and then re-save as a PDF.
Making a Document Screen-Readable
Although most documents created today are screen-readable, occasionally you may come across a document that contains a scanned image of text. Although the text in the document is legible, the text cannot be searched or read by a screen reader because it is only in image format. To make this document accessible, it needs to be converted to a screen-readable format. Fortunately, this is an easy process using optical character recognition (OCR) software. Adobe Acrobat has a built-in OCR function called “Scan & OCR” that you can use to make your file’s text screen readable (Figure 19.6).
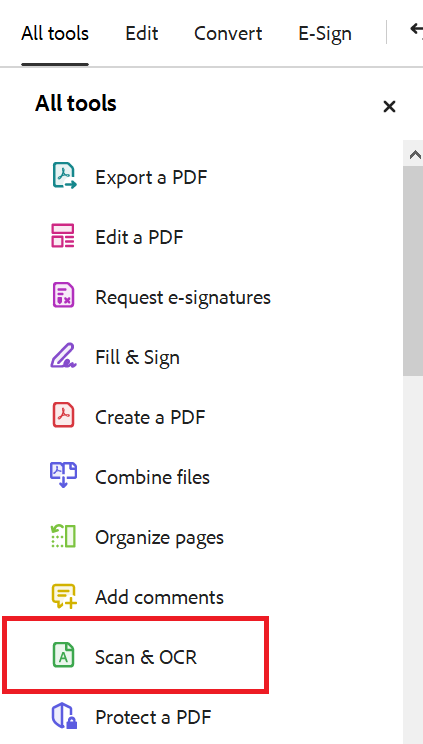
After selecting “Scan & OCR”, you can choose to “Recognize Text” in a single file or a batch of files (Figure 19.7). Acrobat even has features to enhance and correct text.
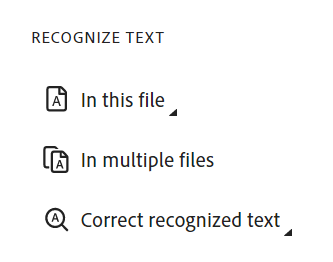
Fixing Reading Order Issues
One common issue identified by Acrobat’s Accessibility Checker is related to reading order. Screen readers rely on tags to communicate the relationship of one piece of content to another. Is this section part of a larger section, or is the author moving on to a new thought? Does this table row communicate the type of content found in each row, or does it contain data? Content that hasn’t been tagged properly can be confusing for, and thus inaccessible to, readers.
You can use the Tags panel in Acrobat to correct tags manually.[2] However, in many cases, you can use the built-in Autotag feature, which will review your content and try to identify the document hierarchy. The Autotag, or “Automatically Tag PDF,” feature is found in the same “Prepare for Accessibility” tool as the Accessibility Checker, and can be used in conjunction with the Accessibility Checker to correct common accessibility issues.
Always verify the result of any automated accessibility remediation tasks or tools, as Adobe can and does incorrectly tag and order content. Using the Tags panel, you can manually review the structure and order in which the document will be presented to assistive technologies like screen reading or text-to-speech software (Figure 19.8).
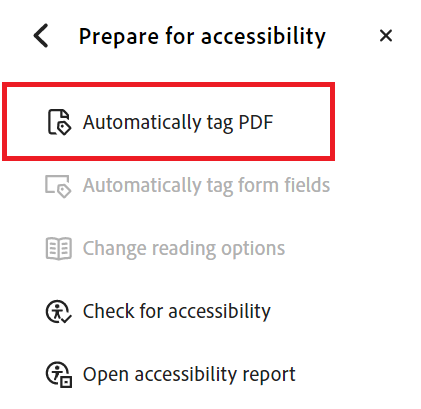
Media Attributions
- Screenshot of the Your Apps section of the Adobe for Enterprise, Texas A&M College Station menu, June 26, 2024
- Screenshot of the Prepare for Accessibility feature highlighted in the Tools menu of Adobe Acrobat Pro, version 2024.002.20965, June 26, 2024
- Screenshot of the Check for Accessibility feature of Adobe Acrobat Pro, version 2024.002.20965, June 26, 2024
- Screenshot of the Accessibility Checker feature’s results in Adobe Acrobat Pro, version 2024.002.20965, June 26, 2024
- Screenshot of the Check Accessibility feature’s Fix menu in Adobe Acrobat Pro, version 2024.002.20965, June 26, 2024
- Screenshot of the Scan & OCR feature of Adobe Acrobat Pro, version 2024.002.20965, June 26, 2024
- Screenshot of the Recognize Text feature of Adobe Acrobat Pro, version 2024.002.20965, June 26, 2024
- Screenshot of the Automatically Tag PDF feature of Adobe Acrobat Pro, version 2024.002.20965, June 26, 2024
- "Edit Document Structure with the Content and Tags," User Guide, Adobe, October 30, 2023, https://helpx.adobe.com/acrobat/using/editing-document-structure-content-tags.html ↵
- "Edit Document Structure with the Content and Tags," User Guide, Adobe, October 30, 2023, https://helpx.adobe.com/acrobat/using/editing-document-structure-content-tags.html ↵

